※総務事務システムにおける旅費請求データの入力は、精算入力画面で通常または簡易画面で入力していくことになりますが、仮想PCとして動作しているため、外部のファイルなどからデータを引き継ぐことは、原則としてできません。
※しかし、一定の環境が整っている場合は、これが可能になります。
一定の環境とは、Web上でファイルのデータが操作できる環境にある場合です。一つの事例を以下に紹介します。
1 旅費請求データ入力用のインターネット領域を確保する必要があります。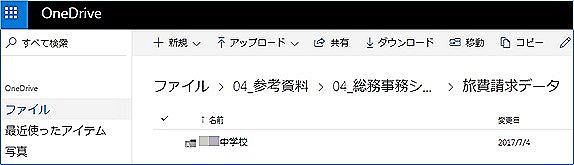 総務事務システムは仮想PCとして動作しています。分かりやすくイメージすると、見た目には同じ1台のPCですが、全く別のPCとして動いている、ということになります。
総務事務システムは仮想PCとして動作しています。分かりやすくイメージすると、見た目には同じ1台のPCですが、全く別のPCとして動いている、ということになります。
2台のPCなら、LANなどのネットワークで繋げば相互にデータのやり取りはできますが、総務事務システムは何らのケーブルも繋げられていませんので、データを受け渡しする方法がない、ということになります。
メモ帳はどのPCであっても標準として備わっているプログラムですが、コピーや貼り付けができなくなっているのは別のPCだからであり、ファイルの保存ができなかったり印刷ができないのも同じ理由からです。
唯一、繋がっているネットワークは、インターネットだけです。
総務事務システムは、乗換案内などのWeb上のサービスを使いますから、Web(インターネット)を使わざるを得ない状況にあります。
もしも、事務用で使っているPCと総務事務システムの連携を模索するとすれば、インターネット経由ということになります。
例えば、南船事務研ではインターネット上にファイルを保存しておく領域(OneDrive)を持っています。
※どのような手段でこの領域を確保するかについては、別の課題があります。
※Microsoft OneDriveに新しく領域を確保する方法は、「OnrDriveはじめてガイド」を参照してください。
2 この領域(OneDrive)に、旅費請求用のデータ(旅費請求データ.xlsxなど)をアップロードしておきます。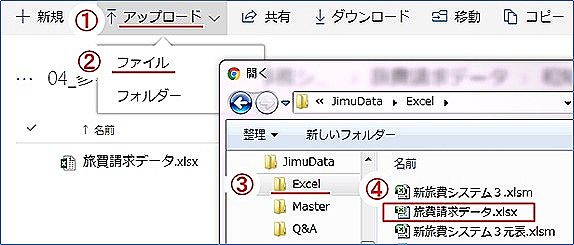 「旅費請求データ.xlsx」は、桐版やExcel版の新旅費システム3で作ることができます。
「旅費請求データ.xlsx」は、桐版やExcel版の新旅費システム3で作ることができます。それぞれのシステムで作られた請求用のデータを保存しておき、総務事務システムから呼び出して利用しようとするものです。
3 例で挙げている領域(OneDrive)では、上書き時に確認が表示されます。
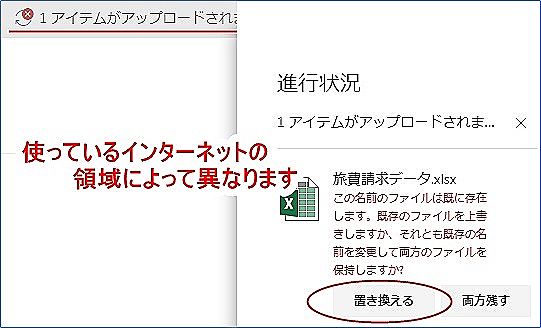
インターネット上にファイルを保存しておくサービスは、例えばみらいネットで推奨されているNetCommonsのほか、多数があります。
その中から、できるだけ少ない手順で画面に内容が表示されるサービスを選ぶことが肝要です。
ここでは、Microsoft社のOneDriveを使っています。OneDriveは内部にExcel OnLineというプログラムを持っているため、インターネット上のExcelファイルを直接画面に表示することができます。
サブフォルダも自由に作ることができるので、ここでは[04_参考資料]-[04_総務事務システム]-[旅費請求データ]のフォルダを作り、さらに「○○中学校」などと自校分の領域を確保し、この中に旅費請求データをアップロードすることとします。
このサービスは、ファイルをアップロードするときに既に保存済の場合は、表示のように警告が出ます。ここでは「置き換える」を選択します。
4 アップロードしたファイルの共有リンクを取得します。
アップロードしたファイルを右クリックし、メニューから「共有」を選択して、このファイルへのアドレス(共有リンク)を取得します。
※「共有リンク」を使うと、総務事務システムでOneDriveにサインインする必要がありません。
※サインインに支障がなければ、共有リンクを取得する必要はなく、総務事務システムからOneDriveにサインインし、利用することになります。
5 リンクアドレスの取得方法はサービスによって異なります。
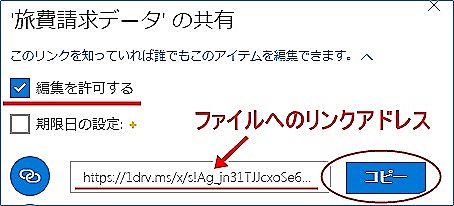 OneDriveの場合は、図の画面から「コピー」ボタンで取得することができます。
OneDriveの場合は、図の画面から「コピー」ボタンで取得することができます。
この時、「編集を許可する」にチェックが入っていることを確認して下さい。
別に、Wordやメモ帳などを開いて、コピーしたリンクを貼り付けておいて下さい。
OneDriveなどのストレージサービスはIDとパスワードで保護されていますが、このような手順で「共有」状態のリンクアドレスを取得すると、このアドレスを使えばIDやパスワードを入力することなくアクセスが可能になります。
OneDriveにアップロードされたMicrosoft系のファイルは、ExcelであればExcelOnlineを使って直接画面にファイルを開くことができ、「編集を許可する」にチェックを入れていますので、各セルにキーボードから入力することができます。
6 次に、総務事務システム側から旅費請求データが利用できるようにします。
総務事務システムを通常のように開きます。
使うのは、「京都府総務事務システムポータルメニュー」タブの右となりの新しい画面用のタブです。
7 新しいタブが開き、アドレス欄が空欄になりますので、ここに先ほど取得したリンクアドレスをキーボードから直接打ち込みます。総務事務システムは、全く別のPCだと思わなければいけませんので、旅費請求データの共有で取得したリンクのコピーを貼り付けることはできません。
Wordなどに貼り付けておいたリンクを見て、手作業で直接打ち込む必要があります。
(この作業は、最初の1回だけです。次回からは打ち込む必要はありません)
※OneDriveにサインインして使う場合は、アドレス欄からOneDriveサービスにアクセスすることになりますので、この作業は必要がありません。
8 次回以降は過去に入力したアドレスを呼び出すことができます。
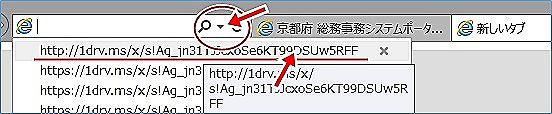
アドレス欄に打ち込んだアドレスは、「▼」マークで表示させることができますので、その中から旅費請求データへのリンクを選ぶことができます。
※「旅費請求データ」を呼び出すことができれば、このページを「お気に入り(またはブックマーク)」に登録しておくのが便利です。
「▼」に記憶されているリンクは失われることも多いので、お気に入りに登録しておくことを推奨します。
9
ブラウザ(画面上)で編集できるようにしておきます。OneDriveの場合は、ExcelファイルであればExcelOnlineによって直接画面上にファイルを開くことができます。
このファイルの編集を許可するため、「ブラウザーで編集」ボタンを押しておきます。
※「旅費請求データ.xlsx」が表示されない場合
10 以上の手順で、画面タブを切り替えることによって相互にコピー&貼り付けが可能です。
旅費請求データ画面から用務内容や利用経路などをコピーし、総務事務システムに貼り付けることができるほか、旅費請求データの「ch」セルにフラグとして「1」を入力しておけば、新旅費システム3側で請求書の提出状況を受け継ぐことができます。
なお、ファイルメニューには「名前を付けて保存」がありますが、仮想PCであるため、新旅費システム3が動いているPCには保存できません。
ブラウザ上でのExcelファイルは自動保存になっています。
総務事務システム上の作業終了後に、改めてOneDriveからダウンロードし、新旅費システム3と連携することになります。
11 コピー&貼り付けで切り替えるタブを間違えないようにして下さい。
 PCの環境や使っているブラウザによって多少の画面の違いはありますが、総務事務システム用の画面が開いており、代理入力者としてログインしていることが前提です。
PCの環境や使っているブラウザによって多少の画面の違いはありますが、総務事務システム用の画面が開いており、代理入力者としてログインしていることが前提です。
画面の一番上には「総務事務システム」と表示されているタブが見えます。
これで、この画面が仮想PC(別のPC)であることを示しています。
この画面の中に、「京都府総務事務システムポータルメニュー」というウィンドウと「旅費請求データ」というウィンドウが開いている状態になります。
この2つをクリックで切り替え、一方でコピーして他方で貼り付けることができます。
新しいページ用のタブは、画面最上部の「総務事務システム」タブの右となりにもありますので、ここに旅費請求データを開いた場合は、コピー&貼り付けなどはできません。
また、PCの環境によっては、Cookieを有効にするように求められる場合があります。
通常、PCのインターネットオプションではCookieは有効になっていると思いますので、これに許可を与えて下さい。
※OneDriveは、Microsoft社が運営する無料のWebストレージサービスです。
Windows8.1以降では標準で組み込まれており、Windows7では専用アプリをインストールすることで利用可能です。
このサービスの利用には、リスクへの不安が指摘されています。
 ファイルを OneDrive に保存することで、データが流出することはないのか?
ファイルを OneDrive に保存することで、データが流出することはないのか?
 OneDrive のファイルのセキュリティ
OneDrive のファイルのセキュリティ
 「公開するつもりがないのに漏れていた!?」を防ぐ、クラウドサービスの安全な利用方法
「公開するつもりがないのに漏れていた!?」を防ぐ、クラウドサービスの安全な利用方法  Microsoft OneDriveに新しく領域を確保する手順は、「OnrDriveはじめてガイド」を参照してください。
Microsoft OneDriveに新しく領域を確保する手順は、「OnrDriveはじめてガイド」を参照してください。※Webストレージサービス(クラウドサービス)の利用には、セキュリティ面からの慎重意見もあります。
仮想PCに新しく開いたウィンドウにOneDriveを接続することは、OneDrive経由でデータの漏洩や外部からの不正アクセスが生じるのではないかなどの慎重意見です。
可能性としては、ゼロではありません。
ただ、OneDriveを接続するかどうかに関わらず、総務事務システムを開けば乗換案内などを利用する関係からインターネット接続は確保されているだけでなく、新しくウィンドウを開けばMicrosoftのトップページが表示され、サインインリンクからMicrosoftアカウントでOneDriveに接続できる環境が維持されています。
クラウドサービスは、今後さらに整備され、一般的な利用形態になっていくものと思われますが、上段で触れているように、利用する側が理解し、相応の対応を必要とします。
仮想PC方式で総務事務システムを運用する場合は、ファイルの取得ができないや印刷できないなどの運用環境上の不備が多いため、クラウドサービスを利用する必要がないように運用環境を整備するか、もしくは注意すべき点を十分に理解したうえでクラウドサービスを利用していかざるを得ないのではないかと思います。