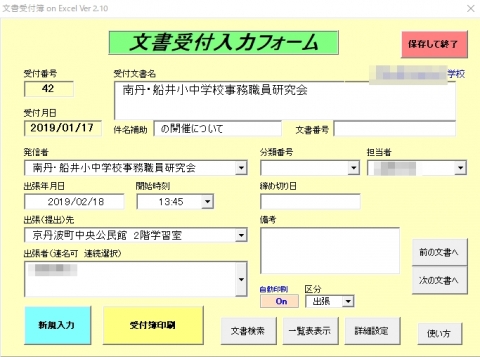

『文書収受 on Excel』のダウンロード Ver 2.10(2019/02/05)
※取得を希望される方は、「南船校務支援システム」をインストールしてください。(同梱されています)
※「文書受付入力フォーム」を使った出張データの処理の流れ- 学校に到達した出張依頼文書を、受付文書として入力します。
- 出張依頼文書は、[区分]欄に[出張]又は[特勤]を指定することで以降の作業にデータを引き継ぎます。
- [出張]の指定で出張伺い書を、[特勤]の指定で部活動実施届兼出張伺書を自動で印刷し、出張実績.xlsに書き出します。
- 出張実績.xlsに書き出されたデータは新旅費システム3起動時に自動で読み込まれます。
- 以降は、新旅費システム3において処理されます。
- また、出張データ・締切データは「年間計画」ファイルにも転記されますので、このデータを使って職員動静一覧や「きょうの予定」などを作ることが出来ます。(動静一覧などは含まれていません。別途作成することが必要です)
※データ入力の流れ- 到達文書は、個人宛や高校からの封書は担当に配布します。
- その他の文書の内、学校だよりなどの鏡文書が付いていないものは、そのまま校長閲覧に回します。
- 鏡文書や通知文などに回議ゴム印と日付印を押印します。
- 受付文書名欄に、キーワードで入力します。
「事務職」などをキーワードにすると、過去に登録した文書の中で「事務職」という文字が含まれているもののみを抽出して表示しますので、その中から選ぶのが効率的です。
出張依頼文書の場合は、ここで登録した文書名が用務内容欄に転記されますので、「〇〇事務職員研究会の開催について」などの文書の場合は「〇〇事務職員研究会」のみのデータを選ぶのが良いでしょう。 - 件名補助欄には、キーワードとして「開催」などと入力します。
同様に、キーワードを含む過去のデータが抽出して表示されますので、その中から「の開催について」を選べばよいでしょう。
文書収受簿には、受付文書名欄に続けて件名補助欄の文字が付け加えられて表示されます。 - 文書番号欄は手打ちになります。
- 発信者欄も同様にキーワードで選択します。
ここで「c」(キーボードのCのキー)を押せば、受付文書名欄の先頭から全角の空白までの文字を転記します。
つまり、受付文書名欄のデータを発信者欄にも使いたい場合は、使いたい文字の次に全角空白を入れておけば良いことになり、例のように同じ文字を2度入力する手間を省くことができます。 - 分類番号は手打ちになります。
- 担当者は、▼ボタンで一覧から選ぶこともできます。
- 出張依頼文書の場合は、出張年月日と開始時間を入れます。
- 出張先もキーワードによる選択が可能です。この例では「中央」などをキーワードにすれば良いでしょう。
ここで「c」キーを押せば、発信者のデータを転記することができます。
「2階学習室」などとより詳細なデータを追加したい場合は、全角空白で区切ってから入力します。
出張先は、全角空白までのデータを旅費システムに自動転記します。 - 出張者欄で「c」キーを押せば、担当者名が自動転記されます。
これも旅費システムに自動転記されますが、複数の出張者がある場合は「、」(句点)で区切って追加します。
複数の出張者は何人でも可能ですが、自動的に作成される出張伺書には6名分の表示エリアしか用意されていませんので、出張伺書がプリントアウトされたときはゴム印などで追記することになります。 - 締切日や備考は、適宜に入力します。
- 区分欄には「出張」と「特勤」が登録されています。
「特勤」を選べば部活動(大会を含む)の案内文書と判断し、部活動引率届けをプリントアウトします。
区分欄が空白の場合は何もしませんが、「特勤」以外の文字が入力されたときは出張依頼文書と判断し、出張伺書をプリントアウトします。
また、部活動実績や旅費システムなどにも自動的に転記します。 - 次の文書を収受するときは、「新規入力」ボタンを押します。
※このフォーム(文書受付簿 on Excel)は、潮来市立牛堀中学校吉田先生によって開発され公開されているものです。
公開はオープンソースとなっており、改編や再配布についても許可されているため、プログラムに手を加えて公開しているものです。