【システムの初期設定を行います】 (初期設定の手順)※学校経理システムの使用開始に当たっての注意点を説明します。

インストールしたシステムにはサンプルデータが入力されていますので、一通り動作を確認してみることをお勧めします。
◎ システムの本運用には、「
差引簿項目の設定」と、「
サンプルデータの消去」が必要です。
「差引簿項目の設定」は、リストシートに登録することで行います。リストシート編集後に「差引簿へ転記」ボタンで転記します。
「サンプルデータの消去」は、経理伝票シートのサンプルを行削除します。但し、先頭行(伝票番号「1」)は削除してはいけません。
以下の手順を参考にして、初期設定を行ってください。
- リストシートにはサンプルデータが入力されていますので、自校用に編集します。
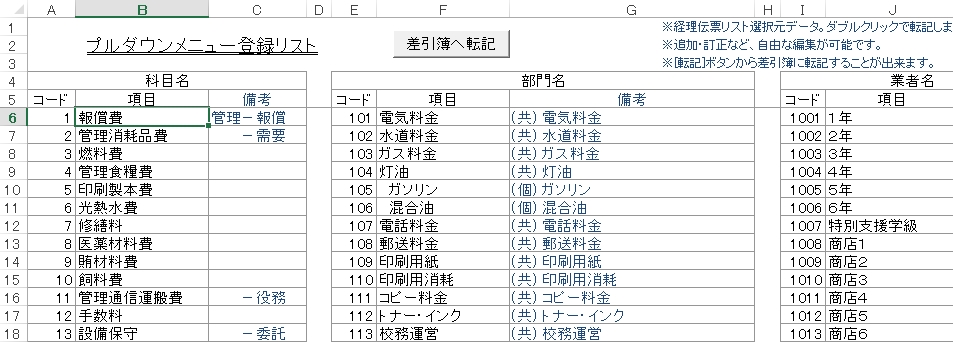
○「科目名」:配分予算の科目名を登録します。
登録した名称は予算差引簿に転記されます。差引簿の集計はコードではなく名称で行われますので、登録する項目名には注意してください。また、同一の名称は使えませんので、例えば「管理消耗品費」や「振興消耗品費」などのように工夫してください。
○「部門名」:配分予算別の仕分けとは別に、例えば支出目的別に集計したい場合に登録します。
経理伝票シートに登録する一品ごとに指定しますので、「管理消耗品費-学校行事」や「振興消耗品費-学校行事」とすることで、「学校行事」としての集計額を知ることができます。
○「業者名」:業者ごとの購入額や支払状況などを確認したいときに登録します。
※登録したデータは、「差引簿へ転記」ボタンで差引簿に転記することができます
※「コード」欄は表示順序を指定するためだけに使用されます。
※「備考」欄はメモ欄です。動作に影響することはありませんので、必要に応じて工夫してください。
※差引簿は直接編集しても構いません。
経理伝票シートで科目名などを入力する際は▼ボタンから選択することもできますが、見にくいことから、リストシートを呼び出して選択する方が扱いやすいと思います。
リストシートは、科目名などの選択を容易にすることと、差引簿に項目を登録することを容易にするために用意されています。
- リストシートで登録した項目名は、「差引簿へ転記」ボタンで差引簿に転記することができます。
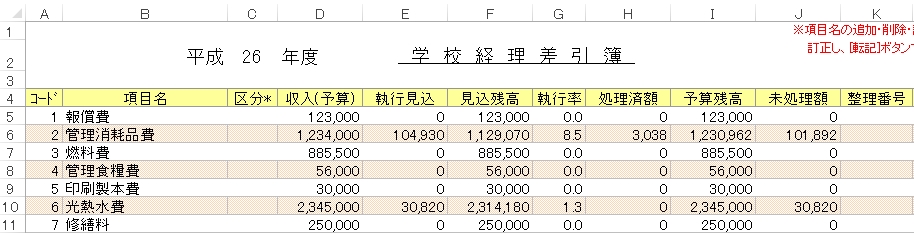
○「差引簿へ転記」ボタンでは、リストシートの科目名に続いて部門名・業者名を転記します。
○経理伝票シートの科目名欄などに入力された「管理消耗品費」などの執行金額は、差引簿の該当行で集計します。
○リストシートの部門名欄などでは、見やすくするために空白文字を入れて字下げをすることもありますが、「差引簿へ転記」ボタンで転記したときは空白文字は削除されます。
○差引簿の各項目は、リストシートからの転記以外に、直接編集してもかまいません。
(金額は項目の「名称」で集計されますので、タイプミスに注意してください)
※差引簿の項目名は、システムの運用途中でも自由に編集することができます。
(差引簿シートで集計されるのは当該年度分のみです)
- 差引簿の編集が終われば、経理伝票シートのサンプルデータを削除します。
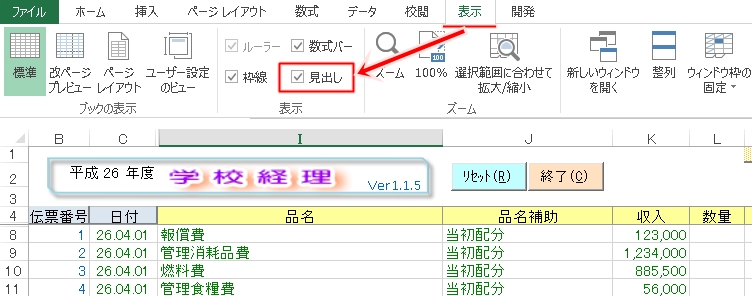
○経理伝票シートは、伝票番号欄左の行番号が非表示となっています。
サンプルデータなどの不要なデータは行番号を使って一括削除できますので、非表示になっている行番号を表示させます。
○ツールバーの「表示」メニューで、「見出し」にチェックが入ってませんので、チェックを入れると見出しとして行番号が表示されます。
- 先頭行(行番号「8」)以外の行を削除します。
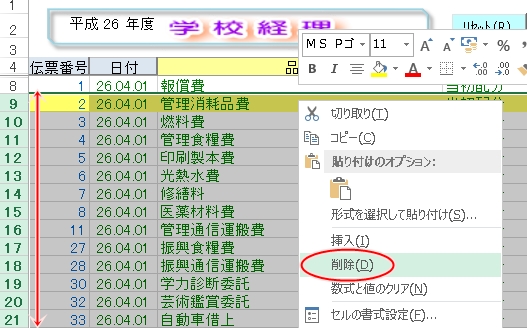
○先頭行の行番号「8」は削除しないで、正しいデータに打ち替えておきます。
先頭行には以後の処理のためのデータが定義されていますので、誤って削除してしまった場合は全ての処理を中止し、画面右上の「×」から保存しないで終了し、改めて開き直します。
○9行目以降を選択し、マウス右クリックのメニューから「削除{D}」で一括削除します。
※行を選択したとき自動計算が停止されますので、「OK」して作業を続けて下さい。
見出し(行列名)の表示状態の時は自動計算やマクロが停止しますので、自由な編集が可能です。
見出し表示状態は、ファイルを閉じることで元の状態に戻ります。
○正しく削除できれば、「終了(C)」ボタンで終了します。
「終了(C)」ボタンによる終了で、自動的にファイルのバックアップが行われます。
また、このとき、非表示指定を解除した行番号などが非表示に戻ります。
- 以上で初期設定は終了です。
改めて開き直して、使用を開始して下さい。
なお、最初に配分予算額などを一括して入力したい場合もあると思いますので、データの一括入力のページを参考にして下さい。