![]() 本の貸し出し
本の貸し出し
![]() 本の返却
本の返却
![]() 本の一覧
本の一覧
![]() 本の検索
本の検索
![]() 推薦一覧の作成
推薦一覧の作成
![]() 本の登録
本の登録
![]() インターネットを使った図書データの読み込み
インターネットを使った図書データの読み込み
![]() 読み込みデータの登録
読み込みデータの登録
![]() 学校図書館システム導入ガイド
学校図書館システム導入ガイド
| 1. |  |
画面左のメニューから、[新規図書の読込]ボタンにカーソルを合わせてクリックします。
|
| 2. |  |
読み込むファイルを指定する画面が表示されます。 中央の入力ボックス右端のボタンをクリックすると、一覧から選ぶことができます。
|
| 3. | 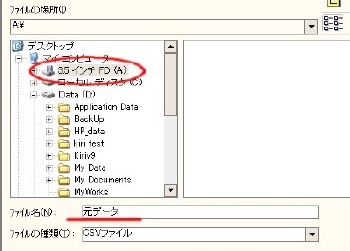 |
ファイルを選択する画面が表示されます。 左ペインのツリーからファイルが保存されているフォルダを指定すると、読み込むファイルが表示されますので、カーソルを合わせて、[選択]ボタンをクリックします。
|
| 4. |  |
読み込むファイルが指定できれば、[選択]ボタンをクリックしてデータを読み込みます。
|
| 5. |  |
読み込みが終われば、確認の画面が表示されますので、[OK]ボタンをクリックします。 本の画像がある場合は、この作業とは別に画像ファイルをコピー&貼り付けてください。 図書館システムで画像を保存するためのフォルダは、「\図書管理\image」です。 |
2008年1月