図書館システムでは、図書のデータをインターネットから読み込むことができます。
これは、図書館システムとは別のシステム『私本管理Plus』を使います。
処理のイメージは、(1)私本管理Plusでデータを読み込む、(2)読み込んだデータを図書館システムで使えるように書き出す、(3)書き出したデータを元にして図書館システムで登録する、という流れになります。
ここでは、この内の(1)と(2)について説明します。(3)は図書館システムのマニュアルをご覧下さい。
| 1. |  |
デスクトップのアイコン(図書検索)をクリックします。 【参考】 今後の操作性を考え、リンク先[D:\図書検索\shihon\shihon.exe]のショートカットアイコンをデスクトップに作っておくと便利です。 |
| 2. | 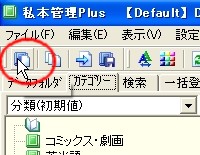 |
「私本管理Plus」の画面が表示されます。 新しい本をインターネットから呼び出すには、画面上部のアイコンボタンをクリックします。 [ファイル(F)]の下のアイコンが新規登録のボタンですから、これをクリックします。 |
| 3. | 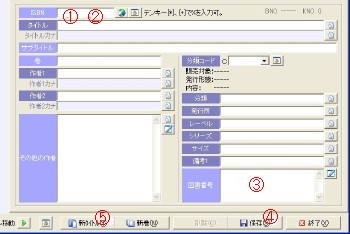 |
新規登録の画面が表示されます。 インターネットからデータを呼び出すときに入力するのは、①②[ISBN]欄、③[図書番号]欄、④[保存]ボタン、⑤[新タイトル]ボタンです。 ①から⑤までの操作で1冊の本を登録することができます。新しい本を登録する場合は、この操作を繰り返すことになります。 カーソルが[ISBN]欄で点滅していることを確認して、本の裏側に印刷されているバーコードの上側(1段目)をバーコードリーダーで読みます。 【参考】 バーコードが印刷されていない本の場合は、こちらで説明しています。 |
| 4. |  |
画面は2段目のJANコードを入力する画面になりますので、本の裏側に印刷されているバーコードの下側(2段目)をバーコードリーダーで読みます。 普通は、1段目、2段目と、順番にバーコードリーダーで読んでいけば良いでしょう。 |
| 5. |  |
1段目、2段目のデータを使って、インターネットから本のデータを呼び出しています。 「しばらくお待ち下さい」というウィンドウが消えるまでは、他の作業はしないで待っていてください。 この間に、本に登録番号のシールを貼っても良いでしょう。 |
| 6. | 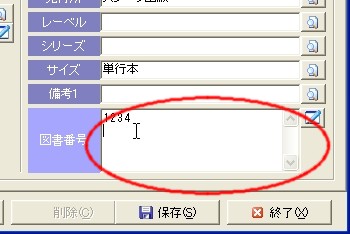 |
「しばらくお待ち下さい」のウィンドウが消えれば、画面右下の[図書番号]欄をマウスでクリックします。 欄は大きいので、この箱の中ならどこをクリックしてもかまいません。 クリックしてカーソルが点滅しているのを確認したら、本に貼った登録番号のシールをバーコードリーダーで読みます。 この時、入力された登録番号が大文字になっている場合もあるかもしれませんが、大文字でも小文字でもどちらでもかまいません。 |
| 7. | 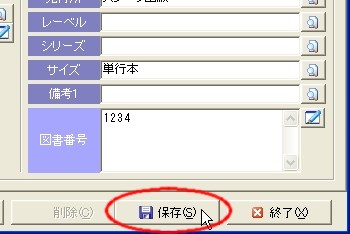 |
図書番号が入力できたら、下の[保存(S)]ボタンをクリックします。 これでこの本の登録ができました。 インターネットから呼び出した本のデータがおかしい時や、訂正したい時は、この[保存(S)]ボタンをクリックする前に直しておきます。 (本のデータは後からでも訂正することができます) 【参考】 [保存(S)]ボタンのクリックを忘れたときには、警告が表示されます。 また、この時、すでに同じISBNコードが登録されている場合には確認を求めてきます。 学校のように同じ本を何冊も買う場合にはこの確認画面が出てきますので、[OK]ボタンで作業を続けます。 |
| 8. | 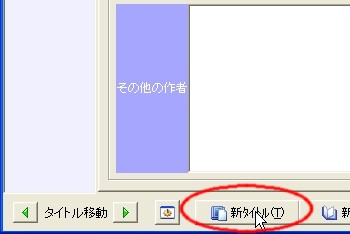 |
続いて、次の本を登録しますので、画面下、左側の[新タイトル(T)]ボタンをクリックします・ これで、もう一度①から順番に操作することになります。 本の登録が終わっていれば、このボタンではなくて画面の右下の[終了(X)]ボタンをクリックして、このウィンドウを閉じます。 |
| 9. |  |
インターネットからの本の情報の読み込みが終わりました。 しかし、このままではまだ図書館システムで本の画像は使えません。 画面の上の方に[プラグイン(P)]ボタンがありますので、これをクリックします。 【参考】 これからの操作は、私本管理Plusでインターネットから呼び出した本のデータを図書館システムで使えるようにするための操作です。 図書館システムで使わない場合や、図書館システムなどがいつもインターネットにつながっている場合には必要ありません。 図書館システムがいつもインターネットにつながっている場合は、9.から12.を飛ばして、13.から後の操作を行ってください。 |
| 10. | 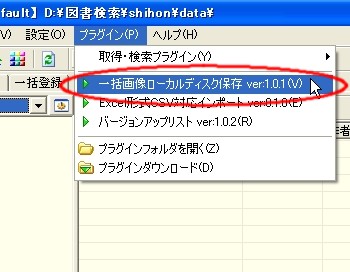 |
選ぶためのウィンドウが出てきますので、この中から[一括画像ローカルディスク保存
ver1.0.1(V)]という項目にカーソルを合わせて、クリックします。 【参考】 この作業を行うまでは、本の画像はインターネットへのリンクになっていて、実際の画像は取り込まれていません。 図書館システムが常にインターネットに繋がっている環境の場合は、画像を表示する際にはインターネットから取り込んできますので、この作業は必要ありません。 しかし、図書館システムは、基本的にインターネットに常に繋がっているわけではないとして作られていますので、インターネットへのリンクではなくて実際に画像をハードディスク内にダウンロードしておかなければなりません。 この作業は、そのために行います。 ダウンロード先は、[\図書検索\新規登録\image]フォルダです。 |
| 11. | 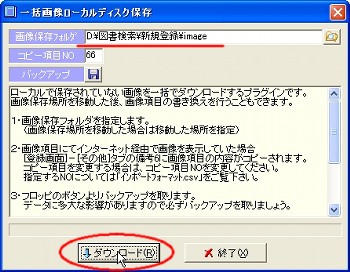 |
一括画像ローカルディスク保存のウィンドウが出てきます。 画像保存フォルダが「\図書検索\新規登録\image」になっているのを確認して、[ダウンロード(R)]ボタンをクリックしてください。 画面の中程に注意事項が書かれていますが、内容は無視してもかまいません。 最初にこの操作を行う場合は少し時間がかかりますが、次からはすぐに終わります。 |
| 12. | 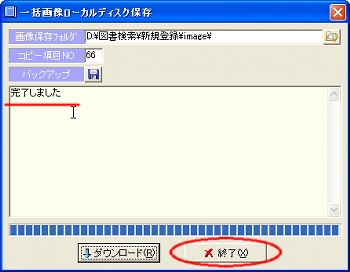 |
画面の中程に「完了しました」と表示されれば、右下の[終了(X)]ボタンをクリックして、このウィンドウを閉じます。 |
| 13. | 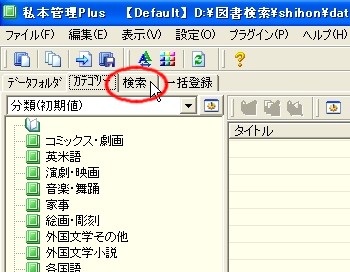 |
元の画面に戻ります。 これから、インターネットで呼び出した本のデータを図書館システムで使えるようにしますので、画面の左上の方の[検索]ボタンをクリックします。 【参考】 図書館システムは「私本管理Plus」とは別のシステムです。 従って、私本管理Plusで読み込んだ本の情報を図書館システムに移してやる作業が必要です。 これから、私本管理Plusのデータをエクスポート(書き出し)し、図書館システムにインポート(読み込み)する作業に入ります。 |
| 14. | 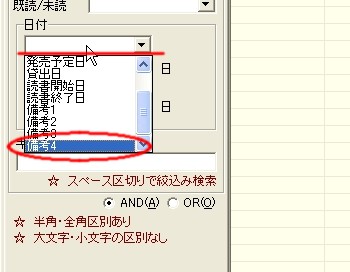 |
日付欄の右端の▼をクリックしてください。 選ぶための一覧が出てきますので、その中から[備考4]にカーソルを合わせてクリックします。 必ず[備考4]でないといけません。 【参考】 項目[備考4]に作業をした日付が自動的に入るようになっています。 私本管理Plusには、これからたくさんの本のデータが登録されていくことになりますが、図書館システムに移したいのは作業をした日の分ですから、これだけを抽出するための指定です。 |
| 15. | 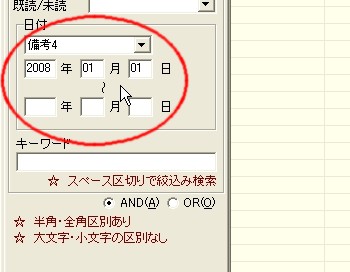 |
次に、登録した日を入れます。 今日に登録した本だけを図書館システムに追加する場合は、今日の日付だけでかまいません。 年月日の年は、必ず西暦で入れてください。 登録した日を変えて図書館システムに追加する場合は、始めの日付と終わりの日付を入れます。 年月日の年は、必ず西暦で入れてください。 日付が入れられたら、[Enter]キーを押すか、[検索(F)]ボタンをクリックします。 |
| 16. | 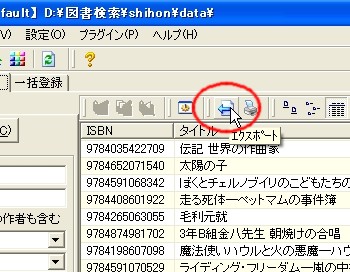 |
画面に選択された本の一覧が表示されますので、図書館システムに追加できるように、データをエクスポートします。 エクスポートのボタンは画面の上の方にありますので、このアイコンのボタンにカーソルを合わせてクリックします。 |
| 17. | 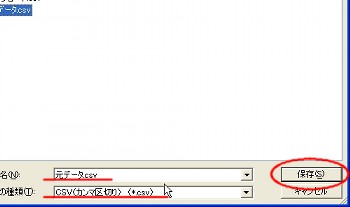 |
ファイルを保存する画面が出てきます。 ファイル名は、できるだけ「元データ.csv」としてください。 ファイルの種類は、CSV(カンマ区切)です。 ファイルの保存先を確認しておいてください。 図書館システムでは、ここで保存した「元データ.csv」を使って本のデータを追加していきますから、保存先を忘れてしまったら追加することができなくなります。 |
※データのエクスポートで保存する内容は、選択された本の画像以外のデータです。
※画像データは、「\図書検索\新規登録\image」のフォルダにありますので、このフォルダからファイルの日付を見ながら、該当するファイルを図書館システムのフォルダ「D:\図書管理\image」のフォルダにコピー&貼り付ける必要があります。
※このシステムを使ってデータを読み込むと、書名とフリガナが異なっている場合があることに気付くと思います。
これは、このシステムはインターネット上の複数の図書データ公開サイトを巡回してデータを収集していますが、書名(タイトル)を取得するサイトと書名のカナを取得するサイトが別ですので、それぞれのサイトでどのデータを書名とするのかの判断が異なっていることが原因です。
この場合は、読み込み後にデータを修正する必要があります。